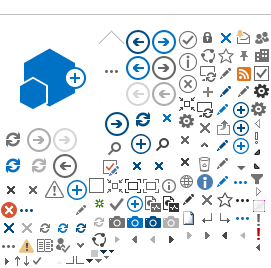This menu option allows you to manage alerts you have created for various sub-sites or COI to be notified when documents, events or discussions are uploaded/started on the DI Portal.
1/ Navigate to the sub-site or COI where you wish to create an alert.
2/ Click on
[your username] and select
Manage your Alerts. You will be redirected to your list of active alerts for the current sub-site.

3/ Click on
Add Alert
4/ Choose an element to be alerted of when items are added, changed or removed. Click on
Next.

5/ Use the alert creation form to:
a. give your alert a title
b. specify the type of changes you wishes to be alerted to
c. specify the frequency of the alert

6/ Click on
OK. The alert will be displayed in your list of active alerts under your user account profile. You will also receive an email notification.
NOTE: After the alert is displayed in your list of active alerts, you can Edit or Delete it.